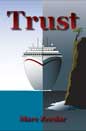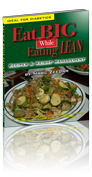: My First Windows Tablet
As most know, I’m pretty thoroughly a Mac guy. I last regularly used a non-Mac in the 1980s (I bought my first Mac in 1989 and never looked back). In many ways, I missed the whole Windows era (when I used PCs, they ran DOS). Now that doesn’t mean I never used Windows: I ran it via emulation and even bought a used Dell back in the day (it’s in my garage now). But I found I didn’t like doing Windows development (too much hassle) and since I don’t actually use Windows, my Windows apps weren’t very good anyway. Why bother?
That said, I’ve always been a gadget fan. I’ve bought a lot of crappy tech over the years, just to learn about it. So when Paul Lefebvre mentioned a cheap Windows tablet on the Xojo blog, I decided the price was so good ($80 on sale) that it wouldn’t hurt to try it.
The tablet in question is an HP Stream 7, a petite 7” 32GB tablet. What’s fascinating is that this little guy runs full Windows 8.1, so you can run touch-optimized apps as well as regular desktop programs. Granted, the latter aren’t guaranteed to work that well, text and menus can become microscopic, and the hardware for this tablet isn’t particularly speedy, but overall I’m impressed that it works as well as it does. It’s rather cute seeing a full desktop computer in the palm of my hand, and quite useful.
Hardware
Among computer manufacturers HP has a better reputation than most, so I figured something they made couldn’t be too terrible. The screen (1280x800) is quite nice — perhaps not quite “retina” as Apple defines it, but certainly better than most tablets I’ve toyed with in stores.
The unit itself is plastic, heavy, and a little thick, but not so much as to be unwieldy. It feels like it’s heavier than my iPad Air 2, though it’s not, because it’s so dense. For reading ebooks, while the tablet’s size is like a paperback, it might be too heavy (more like a hardback dictionary). I may experiment with that with Amazon’s Kindle Cloud Reader (which works on any web browser).
The Stream is shockingly iPad-like in many ways: a single “Windows” touch button on the bottom of the front, with power and volume controls on one side. In terms of ports there’s a micro-USB for charging and adding accessories, and a headphone control. There also is a micro-SD slot, but it’s buried inside: you have to pry off the plastic back, which, while it works, doesn’t feel good (it looks and sounds like you’re breaking the thing).
The built-in storage is 32GB of flash memory, which really means closer to 24GB with about 19GB available after a basic install. (After I added Office, I have 17GB free.)
There also isn’t much RAM, just 1GB, but I didn’t notice any significant lagging and the unit was impressively responsive (though note I just fooled around and wasn’t trying to do actual work).
For instance, I painted with my finger in a drawing program and it kept up with my finger no matter how fast I zoomed around the screen. (I wasn’t painting just solid color, either, but “oil painting” strokes, which are a lot more complicated.)
In another test, I streamed several movies from my Mac’s Plex server and they worked just great over my home network. There was no skipping and I could jump to different places in the movie. (Though the playback controls are pretty minimal — there’s no fast-forward, rewind, or jump forward/back by 30 seconds like a lot of movie playback services offer.)
Launching Word from scratch takes long enough to be slightly annoying — three to seven seconds. Not terrible, but not instantaneous. Typing in Word and using it seemed fine, in terms of speed. (I haven’t used Word enough yet to comment on the interface, but I wasn’t wildly impressed with the “touch enhanced” UI.)
I even installed the Xojo IDE, though its minimum specs are above this tablet’s, and it seemed to work just fine. Launch speed and use wasn’t bad at all, though screen’s cramped.
Overall, this isn’t going to be a speed demon and I certainly wouldn’t recommend it as your only computer, but as a secondary device and for mostly consumption use, it has plenty of power.
The Stream 7 has two cameras (the front one for video conferencing), but both are of mediocre quality. (Not bad, just not great, and certainly worse than even older iPad cameras.)
One real disappointment is the included speaker. It has so little volume you can barely hear it. On my iPad I can watch a movie just fine without headphones. The volume isn’t great, and in a noisy environment you might miss a line of dialog, but it’s usable. Not so on the Stream: the built-in speaker is fine for beeps and alert sounds, but you couldn’t use it for music or a movie without headphones.
Another annoyance is that the tablet doesn’t seem to use Apple’s anti-fingerprint technology. iPads fingerprint terribly, but this Stream is even worse. Nothing fatal, but you’ll find yourself wiping it off frequently.
Software
Of course, a tablet’s hardware is just half the equation. It can only do what the software allows. In this case, we’re talking about Microsoft’s strange merging of desktop and mobile in Windows 8.
Coming from a Mac, it’s probably no surprise that I found Windows 8.1 to be a challenge. There are lots of things I don’t like from a personal perspective, and some things that I don’t know how to use because I’m coming at the from a different viewpoint. But I was really shocked at how impressed I am with Windows 8.
Microsoft was very late to the party, and there are still a lot of rough edges, but the overall experience of a Windows tablet isn’t bad at all. They’ve managed to copy so much of Apple that at least on the tablet side of things, it was easy for me to use. Let me give you some examples.
Take the on-screen keyboard. On a whim I tried holding down a key and sure enough, alternative characters popped up. This was especially useful for quickly accessing numbers when I was entering passwords. On Apple’s virtual keyboard, you have to toggle the keyboard to a different numbers keyboard to type numbers (though Apple’s keyboard does let you long-press to access accented and other special characters).
Another thing that impressed me was features like privacy, such as me having to grant apps permission to use the camera, microphone, and so on. That’s something Apple pioneered and it’s good to see Microsoft following suit. Granted, Microsoft does have a million other settings that probably aren’t that necessary and are overly confusing to newbies, but most of that you can leave to the defaults and Microsoft does have an “express setup” mode which sets up most things they way you’d want.
The “tile” metaphor for apps is still sort of weird to me, and feels gimmicky. Some of that may be my lack of knowlege (I can’t figure out how to set the size of tiles, as some are larger than I’d like). I also don’t get why not all apps show up as tiles. However, tiles do work quite well and the “live” nature of could be useful (like the weather tile shows you the current temperature and a few other details without having to launch the app). Some are a little odd: the photos tile shows you one of your photos at random, which can be sort of bizarre if it’s something like a receipt or screen shot. (My OneDrive photos were sucked in from my iPad, so they contained a few weird items.)
I also liked the configuration options for the Lock Screen and the way the tablet automatically animates my pictures in a screen saver. Everything is similar to Apple, different, but well done.
Microsoft has also done a great job incorporating the cloud. I’d signed up for a free Microsoft OneDrive account a while back and I used that account to set up the new computer, which worked wonderfully. Automatically all my OneDrive content shows up on the Stream and there are options during setup to use it as the default location for certain things (such as your photos directory). You can also set it to automatically save everything to OneDrive in addition to the local device.
Speaking of setup, while the process was sort of lengthy, and there was a long “setting up” window (about ten minutes, I think), it was complete and pretty nice. The installation of Office was also smooth: I received a notification that a year’s subscription to Office was included with my device and I should redeem it before the offer expires (next August). I touched the button and it began the install process. It verified my subscription and also upped my OneDrive storage to 1TB (from 30GB).
Note that this particular tablet was bought as a “Signature” edition on the Microsoft store, so it came without viruses and spyware and junky bloatware. I’d highly recommend that. For me, as a non-Windows user, that’s even more important, both because I’m used to that on a Mac (which have no bloatware) and because I wouldn’t know what was bloat and what was normal so I’d either be afraid to delete or I’d delete the wrong thing.
Key Flaws
While overall I am surprised by how well Windows 8 works, that isn’t to say it’s perfect by any measure. The mix between traditional desktop and touch apps is confusing and doesn’t quite work. I definitely will have to do more learning and exploring there. For the non-tech user, I’d still strongly recommend an iPad, and it’s a much more uniform experience and there’s not as much confusing legacy stuff.
Part of the confusion is that there are multiple ways to get to the same thing. For instance, some OS settings are enabled via the touch interface, while others (sometimes addition ones, sometimes the same ones) are via the traditional desktop interface. It’s hard to remember which one is where, and even harder to know which ones you should mess with.
Another issue is that traditional Windows struggles with certain tablet standards. For example, both rotation and “small” screen size on this tablet caused me some problems. A few times I noticed that a button I supposed to click was actually off-screen (I rotated the tablet to change the view so the button was accessible). But the worst was when I compounded that problem with one of my own making.
I found out the hard way that certain settings should not be modified. While I was exploring the tablet I came across a touch settings control panel. There was a button to “calibrate” the touch and I thought it wouldn’t hurt to do that. (Decades ago I had a Palm that you needed to calibrate like that.) The calibrations screen had crosshair targets you’re supposed to touch to teach it where things are located.
However, while I was doing that, I accidentally rotated the tablet. It took a second or two for screen to update, but it did, redrawing the crosshairs at the new orientation. I continued doing the calibration. When I finished it asked if I wanted to save the new settings. I said yes.
Big mistake. Huge mistake.
Almost immediately I realized something was dreadfully wrong. What happened is that while the calibration screen had redrawn when I rotated the tablet, the software behind the scenes didn’t realize I’d changed orientation! The result was that I’d basically taught the tablet that my touches were nowhere near where they were supposed to be.
This was not a case where my touch was say, a half inch off of where I expected. This was a case where my touch in one spot could be identified as a touch anywhere else on the screen. We’re talking crazy, almost random touch placement.
For instance, I got out some paper and tried to make a “map” of the touch. I drew a diagram of where I actually touched and connected that where the touch actually reported. (Fortunately Windows 8.1 really helped out in this regard — it has a circular highlight that glows at where it thinks you touched. So I could touch in the upper right and I’d see a circle in the middle of the screen showing me it thought I really touched there.)
My diagram proved useless, however. The touches were so out of sync in was crazy. Just moving my finger by an eighth of an inch might move the actual touch location by two or three inches! I discovered there were many areas of the screen I couldn’t touch at all. Worse, the locations of these touches changed completely when you rotated the tablet!
I spent several hours trying to fix this. It was impossible. I couldn’t make anything work. For instance, just trying to launch a particular app was crazy hard: if I touched the app tile with my finger, the actual touch might be reported as several inches away and it would launch some other app!
I tried to get back to the calibration screen which had a “reset” button on it — but even when I got there, I couldn’t “touch” the button! Tapping around the screen had me tapping in all sorts of places and usually switched me to a different app. I never could tap the reset button.
It occurred to me that since this is a full Windows computer, in theory I should be able to connect a mouse to the thing. With a mouse I’d be able to tap what I point at it and it would take me just seconds to find and click the touch settings “reset” button. Except that I didn’t have a Bluetooth mouse (and couldn’t activate the Bluetooth button anyway). My corded USB mouse would have worked, I think, except that it had a traditional USB connector at the end, not a micro-USB like the port on the tablet. I considered running to town to see if a store had an adapter, but worried that might be a wild goose chase (I’ve no idea how rare those adapters are — I don’t recall ever seeing one).
Eventually I started looking for help on the Internet when a real disaster happened. Earlier I’d set up a four-digit PIN code password as my OneDrive password is auto-generated and a bear to type in (random letters and numbers). While I was on my Mac looking for answers, my Stream went to sleep and locked me out. That’s when it hit me: I had no way to type the PIN code as I couldn’t type on the on-screen keyboard!
Yes, I’d effectively hosed myself. I now had a useless brick. I tried and tried and got so I could enter a number or two (and sort of remember where on the screen I’d pressed for that number — remember, it was often nowhere near the actual number on the keyboard), but it was really easy to touch the wrong place and insert in the wrong number. If I was lucky, I noticed and was able to hit the delete key and erase it and continue. Once I managed to hit the first three letters of my passcode and I was so close… but then when I tried to type the fourth digit, it put in the wrong one. Microsoft conveniently tried to allow me in immediately (since it knew my PIN was four digits), but since the last digit was wrong, of course the PIN failed and I was kicked out. And Microsoft erased what I’d typed, so then I had to start all over!
This was a really frustrating nightmare, but I finally came up with an interesting solution. On the lock screen Microsoft has a button to turn on some assistive use features (like a screen reader for blind users). I managed to turn one of these on and it helped a lot. What it did allow me to tap on a target and then it would speak what I’d touched. To actually press that button I had to double-tap it. This helped because with my taps hitting keys pretty much at random, it didn’t type random numbers into the passcode field but merely spoke the key I’d touched. This way I was able to test out various places to touch until I got the right one, then double-tap in the exact spot (not easy), and finally I got the four-digit PIN entered and the tablet was unlocked. Whew!
But I was still back to square one. I’d gotten back in, but how could I erase my touch screwed-up touch settings? Fortunately, the experience with the number pad had taught me a few things. I finally managed to get into a Windows screen that lets you reset the computer (the “recovery” section). There were several options there and I had I devil of a time tapping one of the buttons. I ended up touching one that was pretty much an “erase and start over” which wasn’t ideal, but at this point I was so desperate, I didn’t care. From there I had several more “Next” buttons to press, but after about 15 minutes of grueling work, I got through the series of dialogs (Thank God it didn’t ask me to confirm the reset with a password!) and Windows rebooted.
After the reboot I had to redo all my setup: put in my wifi password, my OneDrive account info, redo all my preferences, etc. A pain, but at least touch was working correctly again!
During my troubleshooting research I learned that the touch calibration thing is primarily for desktop computers with a secondary touch feature. For tablets, where touch is the main interface, it’s not necessary. That’s a perfect example of a key flaw in Microsoft’s one-OS-for-everything approach: why include a feature on my tablet when that feature isn’t needed and is actually incredibly dangerous? (Not to mention that the feature is clearly buggy as it doesn’t anticipate rotation during calibration.)
Conclusions
Despite this serious flaw and a lot of wasted time on my part to fix it, I still rather like the HP Stream 7. For my needs, it’s more than adequate. It’s not going to replace my iPad Air 2 for tablet use, but it’s great for me to learn more about Windows and I can test any Windows apps I write to see how they work for touch use.
For others, this might be great as a secondary tablet or computer, though depending on your usage and needs, you could research better tablets at a slightly higher price point. But for this price you really can’t get too much better. I expected a lot worse. I have no idea how HP or Microsoft can make any money on this thing! Fortunately, that’s not my problem.
Topic: [/technology] |